FAQs
Below you will find some Frequently Asked Questions (FAQs) about Inuvio's digital card and document hardware and software products…
If you have other questions not found in our FAQs, please contact us at support@inuvio.com.
PDF Guides
- Clean and calibrate your scanner
- Setup PatientCollector for Centricity/athenaIDX
- ScanBasic User Guide
- ScanSharp 8 for athenahealth Installation Guide
ScanSharp 8 won’t activate my license. It gives me an error message saying that it can’t communicate to the license server?
Please make sure your computer is connected to the internet and try restarting the application again.
If the issue persists your firewall could be blocking ScanSharp 8 from reaching to our licensing server for authentication. Check your firewall or contact your IT admin and have them unblock the site license.inuvio.com. Once that is done, restart the ScanSharp 8 program and it should activate.
ScanSharp 8 is giving me an “invalid save location” when I’m want to save the image in the C:\ root. How can I make it do this?
Easiest method is to give the software admin privileges.
- Close out of Scansharp 8
- Right-click the Scansharp 8 desktop icon and click ‘Properties’
- Go to the ‘Compatibility ’ tab and click ‘Change settings for all users’
- Select and check the ‘Run this program as an Administrator’ check box
- Click ‘Apply’ and ‘OK’ to save the settings
- Restart ScanSharp 8 and adjust your settings
I want to move my ScanSharp 8.0 Software and the scanner hardware to another workstation, what is the proper procedure?
First uninstall ScanSharp 8 from the original computer and install it onto the new workstation. Call Inuvio Support at 800-291-1471 x2 or email support@inuvio.com and ask that the product/license key be reset in order to transfer it to another computer. Please be sure to provide the license key or the Order ID when reaching out to support.
Where can I find my product code in ScanSharp 8?
Right-click on the ScanSharp 8 icon from the system tray and click ‘About ScanSharp 8’ to reveal the product key. 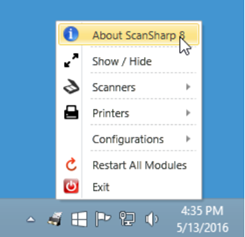
Patient Collector
I am unable to install PatientCollector and unable to disable SmartScreen in Windows. What should I do?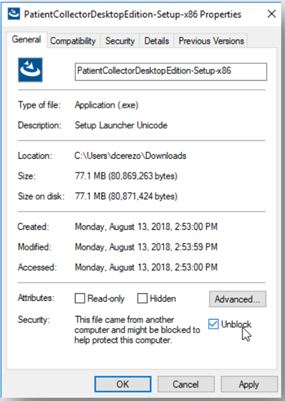
- Please right click the installer
- Go to Properties
- Check “Unblock”
- Apply and OK
- Double click the installer to start the installation.
This error appears when attempting to load the PatientCollector window. “Error while loading the view. Please contact your administrator.”
- Please make sure that the PatientCollector Desktop Edition software is running and loaded in the system tray
- If PatientCollector Desktop Edition is running and the error still occurs, please restart your computer.
- If the error continues to occur, please contact Inuvio Support.
“Unable to create the MPI Import Plugin” when loading a patient. How do we disable PatientCollector for CPS on computers that do not need to run it?
To disable the MPI error message on certain computers, please follow the steps below.
- Install the PatientCollector for CPS Plugin (please see page 12)
- Open CPSàGo to RegistrationàClick on “Import” at the bottom of the window.
- The “Choose Record Editor” box opens.
- Select “No, never use PatientCollector” and click No.
- Are you sure? Click Yes.

To re-enable the plugin, follow the steps below.
- Go to C:\ProgramData\Inuvio\PatientCollector for CPS
- Open “PatientCollectorSettings.v2” with notepad
- Change “1” to “0”
- Save changes and start scanning in CPS
To disable the PatientCollector MPI plugin for all computers, follow the steps below.
- Open CPS
- Go to “Administration”
- On the left hand pane, go to “System” à “Application”
- On the “Global Master Patient Index Plug-In” dropdown menu, select “None”
- Click Save
There are instances of antivirus programs that can cause slowness and/or disruption preventing PatientCollectors from functioning correctly. Add the following to the exception list of your preferred antivirus program to avoid any disruptions:
Browser exceptions: - https://micro-prodv1.scancloud.inuvio.com - https://api-v2.scancloud.inuvio.com
Folder Path Exceptions: - C:\ProgramData\Inuvio* - C:\Program Files (x86)\Inuvio*
